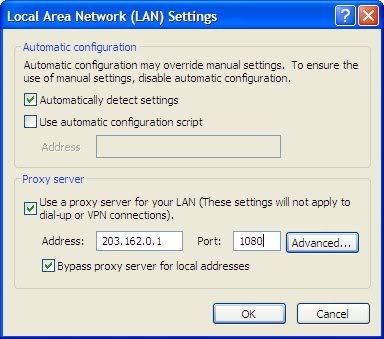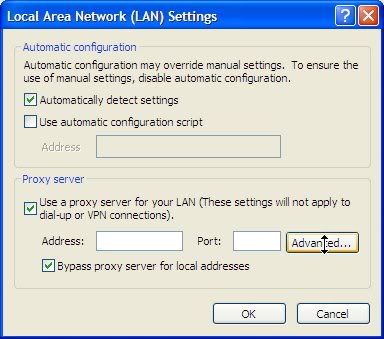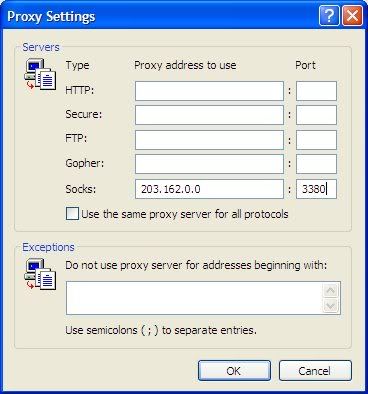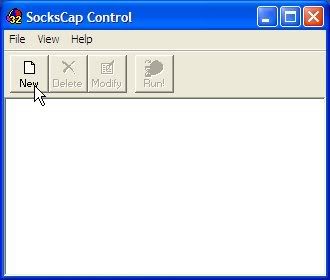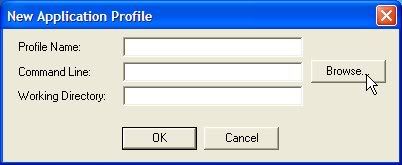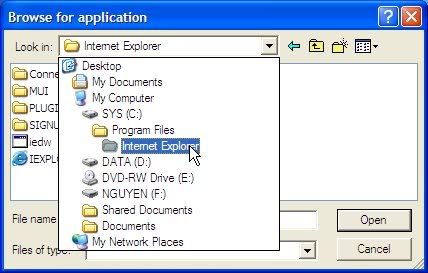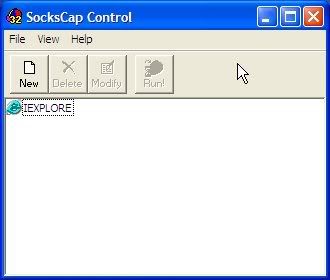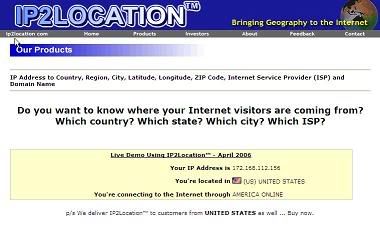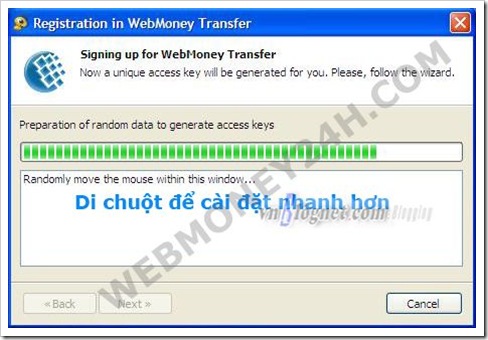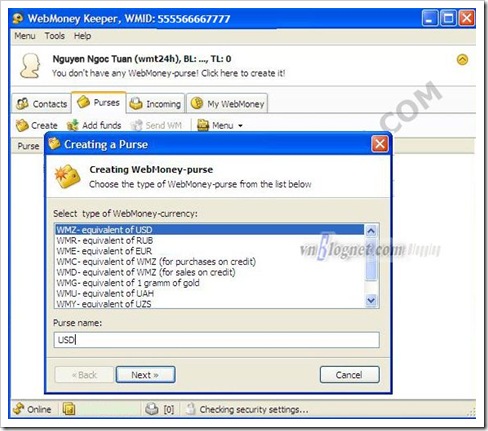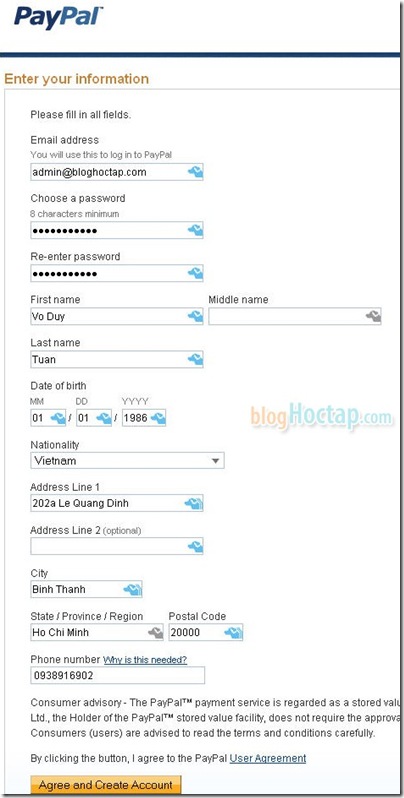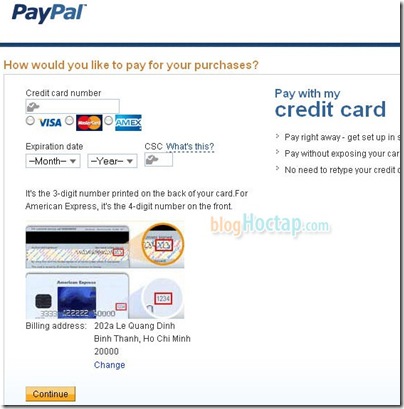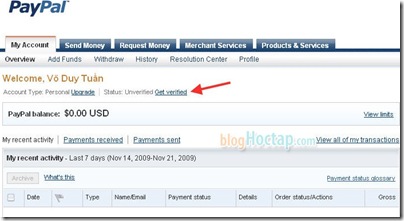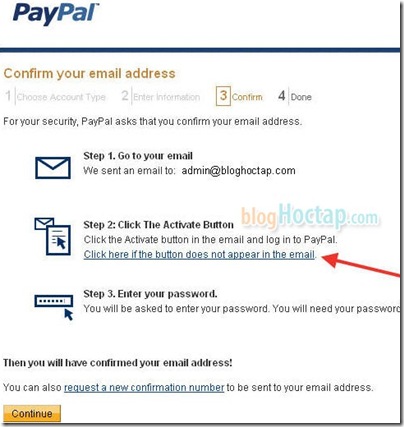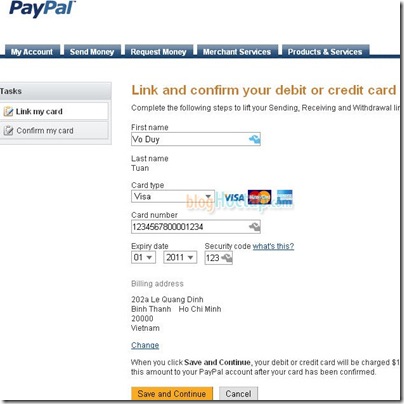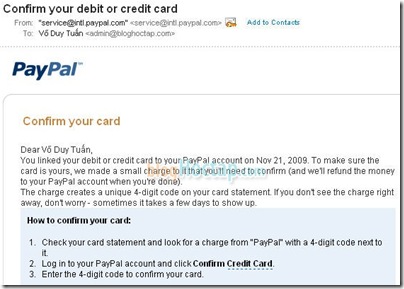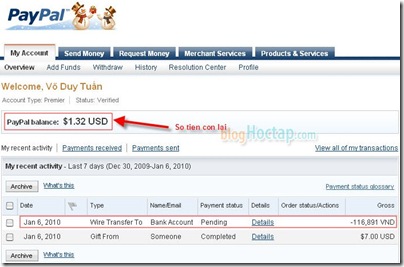Tạo tài khoản paypal ở Việt Nam:
Tạo tài khoản paypal ở Việt Nam:
- Nhấn vào liên kết Sign Up để đăng ký tài khoản paypal:

- Chọn quốc gia Việt Nam và loại tài khoản bạn cần tạo.
Có thể tạo Personal để mua hàng. Loại tài khoản này bạn có thể thay đổi sau cũng được.
Nhấn nút Get Started để bắt đầu.

- Nhập các thông tin về tài khoản cần tạo.
Sau đó nhấn nút Agree and Create Account. Nếu thông tin bạn nhập đúng và đầy đủ thì tài khoản của bạn sẽ được tạo và sẽ tới bước kế tiếp.
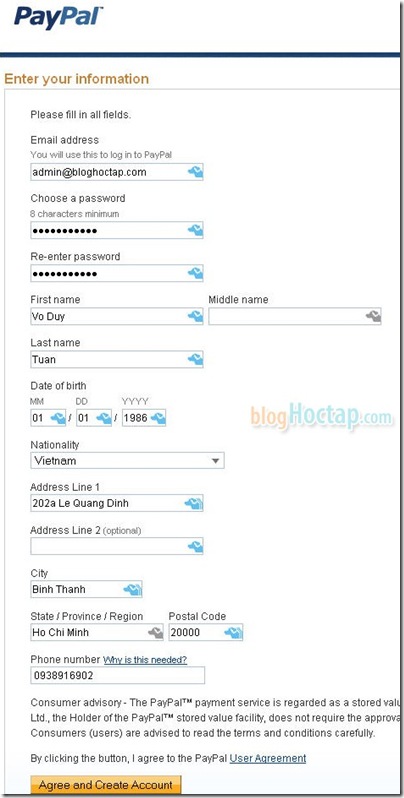
- Như vậy bạn đăng ký thành công tài khoản Paypal.
Bước này Paypal hỏi bạn có muốn gắn thẻ thanh toán của bạn vào Paypal bây giờ không, nếu bạn chưa có thẻ thì nhấn vào liên kết Go to My Account để vào trang nhà của bạn.
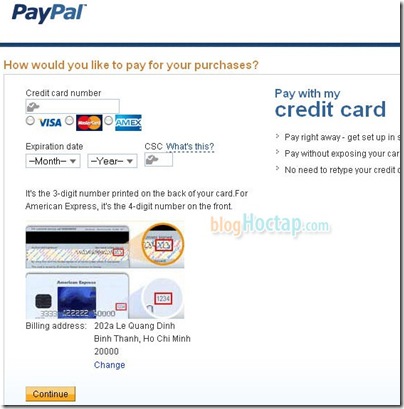
- Thiết lập câu hỏi bảo mật:
Lần đầu tiên bạn login thì Paypal sẽ tới trang thiết đặt câu hỏi bảo mật để sau này có thể phục hồi lại tài khoản nếu có trục trặc gì.
Paypal sẽ cho bạn set 2 câu hỏi. Hoàn tất và nhấn Submit để vào trang quản lý tài khoản.

- Giao diện trang tài khoản của bạn.
Chú ý mũi tên màu đỏ chỉ là nói tài khoản của bạn chưa được xác nhận. Bạn để ý cái box bên phải có 2 cái link Confirm email address và Confirm my debit or credit card.
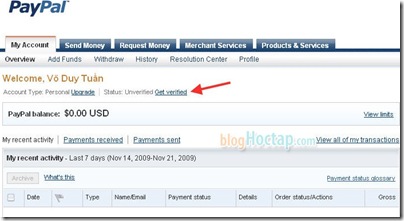
 Verify địa chỉ Email cho tài khoản Paypal:
Verify địa chỉ Email cho tài khoản Paypal:
- Sau khi đăng ký tài khoản thì Paypal sẽ gởi 1 email với nội dung như trên. Trong email sẽ có phần mã xác nhận (là 20 chữ số) trong phần CONFIRMATION CODE.

- Đăng nhập vào Paypal,
nhấn vào liên kết Confirm email address để tiến hành xác nhận Email.

- Nhập mã xác nhận
Nhấn vào liên kết mà mũi tên màu đỏ chỉ, để tới trang nhập mã xác nhận mà bạn nhận được trong email.
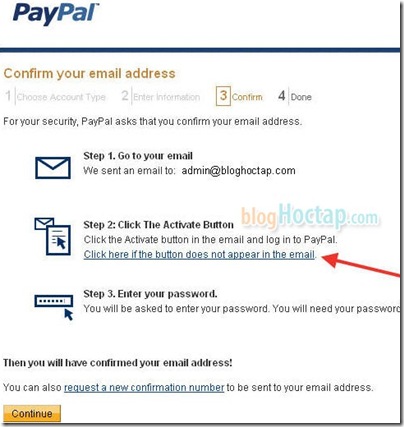
Nhập mã xác nhận trong email vào đây rồi nhấn Confirm
 Nếu mã xác nhận bạn nhập là hợp lệ thì bạn sẽ thông báo là đã xác nhận email thành công. Các bước tiếp theo chúng ta sẽ tiến hành liên kết thẻ ngân hàng vào tài khoản Paypal
Nếu mã xác nhận bạn nhập là hợp lệ thì bạn sẽ thông báo là đã xác nhận email thành công. Các bước tiếp theo chúng ta sẽ tiến hành liên kết thẻ ngân hàng vào tài khoản Paypal

 Đăng ký thẻ VISA Debit để giao dịch:
Đăng ký thẻ VISA Debit để giao dịch:
Bạn nên nhớ 1 số vấn đề sau khi đi đăng ký thẻ:
- Bạn cần nạp vào thẻ khoảng 100K để sau này paypal tiến hành thanh toán thử để xác nhận thẻ.
- Kêu họ tạo cho bạn 1 tài khoản online để kiểm tra tình trạng thẻ thông qua chức năng login trên trang http://www.acb.com.vn/
- Hỏi các thông tin về SWIFT CODE, mã thẻ...để sau này khai báo trong Paypal. Nếu không sau này mỗi lần không biết mà hỏi thì cực lắm. Các ngân hàng khác thì mình chưa thử, chỉ test mỗi ACB và đã thành công.
Hình dạng thẻ VISA Debit của ACB phát hành. Một số thông tin bạn cần biết đó là: Mã thẻ (16 chữ số), tên chủ tài khoản, ngày hết hạn và mã an toàn để tiến hành các giao dịch.

Nếu bạn có tài khoản do bên ngân hàng cấp thì có thể login tại trang acb.com.vn để vào xem tình trạng thẻ

- Đây là trang xem số dư trong thẻ của mình. Khi nạp 200K vào tài khoản để tiến hành kết nối với Paypal.
Lưu ý: quá trình kết nối với Paypal là miễn phí, ban đầu họ charge bạn 1 số tiền (1.95usd) rồi sau đó sẽ refund lại cho bạn. Tới phần sau các bạn sẽ biết cụ thể hơn.
Như vậy là bạn đã có đủ thông tin về thẻ cũng như 1 ít tiền trong thẻ. Tiếp theo bạn chỉ cần Gắn thẻ vào Paypal và xác nhận nữa là bạn có thể thanh toán, mua bán, gởi nhận tiền thông qua Paypal rồi.

 Xác nhận thẻ vào tài khoản Paypal để thực hiện các giao dịch:
Xác nhận thẻ vào tài khoản Paypal để thực hiện các giao dịch:
Bạn đăng nhập vào Paypal, bạn nhấn vào liên kết Link and confirm my credit or debit card để tới trang này.
Bạn tiến hành nhập các thông tin trên thẻ rồi nhấn Save and Continue để qua bước xác nhận.
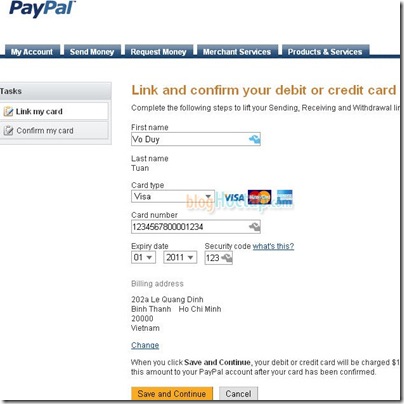 Tới bước này là bạn đã liên kết được thẻ VISA Debit của mình vào Paypal rồi (hoàn thành 50% nhiệm vụ).
Tới bước này là bạn đã liên kết được thẻ VISA Debit của mình vào Paypal rồi (hoàn thành 50% nhiệm vụ).
Sau khi liên kết thành công, Paypal sẽ gởi cho bạn 1 cái email để báo cho bạn biết. Nhiệm vụ còn lại khá phức tạp là Xác nhận thẻ này cho Paypal để Paypal hiểu các giao dịch sau này sẽ sử dụng thẻ VISA Debit của bạn. Nhấn Continue để tiến hành Xác nhận.
Quá trình xác nhận diễn ra như sau: đầu tiên Paypal sẽ lấy (charge) của bạn $1.95, bạn phải kiểm tra trong phần đăng nhập thẻ trên ACB để biết có giao dịch với Paypal hay không và tìm 4 con số như chỉ dẫn, sau đó vào lại phần xác nhận thẻ và nhập 4 con số này vào.

Email Paypal thông báo là bạn đã liên kết thẻ vào tài khoản Paypal

Email Paypal đưa các chỉ dẫn các bước Xác nhận tài khoản VISA của bạn.
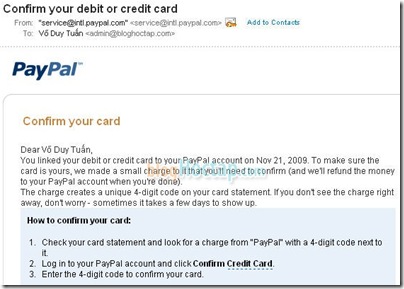
Nếu làm theo đúng tiến trình (chờ khoảng 1,2 ngày) thì bạn vào trang quản lý thẻ của ACB sẽ thấy dòng giao dịch như trên..chú ý phần chi tiết 1234PAYPAL..., 1234 chính là con số mà bạn đang chờ đợi.
 Sau khi có được 4 con số ở trên, bạn vào liên kết Confirm my card và nhập 4 con số này vào ô PayPal code và nhấn Submit. Ở đây mình nhập 5678.
Sau khi có được 4 con số ở trên, bạn vào liên kết Confirm my card và nhập 4 con số này vào ô PayPal code và nhấn Submit. Ở đây mình nhập 5678.
Trong trường hợp bạn bị kẹt ở bước 4-5 , có nghĩa là chờ hoài không thấy giao dịch từ Paypal qua ACB, thôi đừng hy vọng nữa, bạn có thể vô trang Confirm này nhấn vào nút Resend PayPal Code để nó charge lại 1 lần nữa, yên tâm, dù có hay không thì sau nay nó charge bạn bao nhiêu thì nó sẽ trả lại hết cho bạn và bỏ vào PayPal balance.

Sau khi nhấn Submit, nếu làm đúng trình tự và nhập đúng số thì bạn sẽ được đưa tới trang My Account với thông báo là họ sẽ trả tiền lại (refund) cho bạn trong khoảng 24 tiếng nữa. Chờ đợi nhé !

Lưu ý, sau khi Confirm đầy đủ (bước 2,bước 4) thì chỗ mũi tên màu đỏ nói là bạn đã Verify, vậy là ổn rồi. Tuy nhiên hiện tại tiền vẫn chưa vô vì mình chụp hình này là lúc tiền Paypal chưa refund vô kịp. Bạn lưu ý mũi tên màu xanh, bạn đang ở loại tài khoản Personal (như đã tạo lúc đầu), bạn nhấn vào liên kết Upgrade để chuyển lên tài khoản Premier, yên tâm, miến phí ^^. Quá trình Upgrade đơn giản nên mình không minh họa ở đây.

 Hóa đơn minh họa thanh toán thành công bằng tài khoản Paypal:
Hóa đơn minh họa thanh toán thành công bằng tài khoản Paypal:
Hình này có nghĩa là bạn đã được PayPal trả tiền ($1.95) và tài khoản của bạn đã ở Premier và đã được xác nhận (Verified). Chúc mừng bạn, như vậy là bạn đã bắt đầu đi mua sắm online được rồi.
Nếu bạn muốn biết PayPal xử lý thế nào với PayPal balance và tiền trong thẻ VISA của bạn thì xem bước 5 để xem 1 hóa đơn mà Paypal thanh toán

 Rút tiền ngược từ tài khoản Paypal về thẻ để sử dụng:
Rút tiền ngược từ tài khoản Paypal về thẻ để sử dụng:
Nếu bạn muốn rút tiền từ PayPal balance thì đầu tiên bạn phải chuyển tiền từ PayPal balance vào tài khoản VISA Debit của bạn, sau đó chỉ cần ra ATM của ACB rút thôi, cũng không phức tạp lắm.
Bạn nhấn vào liên kết Withdraw trong trang My Account như trên.

Tới đây bạn nhấn vào liên kết mà mũi tên chỉ.

Lần đầu tiên bạn cần nhập các thông tin về ngân hàng thì mới chuyển tiền từ Paypal qua được.
Ở đây có 1 số thông tin mà bạn cần phải nhập. Những thông tin như Bank name, SWIFT code thì bạn phải hỏi nơi phát hành thẻ mới biết.
 Do đó ở bước 3, mình đã khuyên các bạn hỏi 1 lần luôn. Đối với ACB, Account number chính là số thẻ luôn. Các ngân hàng khác thì không rành.
Do đó ở bước 3, mình đã khuyên các bạn hỏi 1 lần luôn. Đối với ACB, Account number chính là số thẻ luôn. Các ngân hàng khác thì không rành.
Sau khi thêm ngân hàng thành công, bạn sẽ được chuyển qua trang rút tiền. Ở đây bạn có thể xem tỷ giá hiện tại thời điểm mà bạn đang muốn rút.
Nếu đồng ý thì cứ nhập số tiền vào vào nhấn Continue để sang bước xác nhận. Lưu ý, đối với USD thì tối thiểu $10 USD mới chuyển được.

Đây là thông tin xem lại trước khi bạn nhấn Submit là hoàn tất quá trình chuyển từ Paypal balance sang tài khoản trong thẻ VISA ACB.
Lưu ý phí chuyển tiền là 60K sẽ được trừ vào số tiền mà bạn chuyển. Nếu xem hình thì bạn sẽ thấy nếu mình chuyển $10 USD thì thẻ VISA của mình chỉ được có 116,891VND.

Đây là màn hình MyAccount sau khi bạn đã chuyển tiền, nhìn vào bảng các giao dịch bạn sẽ thấy 1 giao dịch chuyển tiền. Chờ 2-4 ngày thì tiền sẽ được chuyển vào thẻ VISA Debit của bạn. Việc còn lại là của bạn, muốn làm gì với số tiền đó thì làm, có thể mời mình 1 ly cafe cũng được.
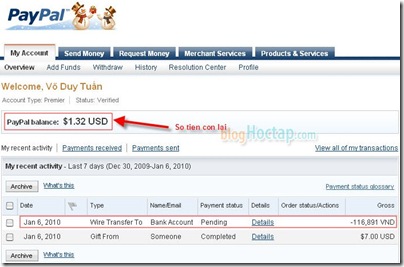
Trên đây là hướng dẫn khá chi tiết những bước giúp các bạn tận dụng Paypal như là 1 công cụ đắc lực hỗ trợ cho dân MMO.
Nguồn: mmo4vn.com Leech from bloghoctap.com